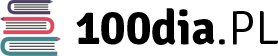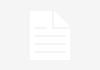Jak obliczyć podatek VAT w Excelu?
Podatek VAT jest jednym z najważniejszych podatków w Polsce i dotyczy praktycznie każdej działalności gospodarczej. Obliczanie podatku VAT może być czasochłonne i skomplikowane, ale dzięki programowi Excel możemy uprościć ten proces. W tym artykule dowiesz się, jak obliczyć podatek VAT w Excelu krok po kroku, jakie są różne metody obliczania podatku VAT i jakie są najważniejsze wyzwania związane z tym zagadnieniem.
Wprowadzenie do podatku VAT
Podatek VAT, czyli podatek od wartości dodanej, jest podatkiem płaconym na każdym etapie produkcji i sprzedaży towarów oraz świadczenia usług. W Polsce stawki podatku VAT wynoszą 23%, 8% i 5%, w zależności od rodzaju towaru lub usługi. Obowiązek rozliczenia podatku VAT spoczywa na przedsiębiorcach, którzy są zarejestrowani jako podatnicy VAT.
Metody obliczania podatku VAT w Excelu
W Excelu istnieje wiele różnych metod obliczania podatku VAT. Poniżej przedstawiamy kilka najpopularniejszych:
Metoda prosta
Metoda prosta polega na pomnożeniu kwoty netto przez odpowiednią stawkę VAT. Na przykład, jeśli chcemy obliczyć podatek VAT od kwoty netto 100 złotych przy stawce 23%, pomnożymy 100 złotych przez 0,23, co daje nam 23 złote. Całkowita kwota brutto wynosi w tym przypadku 123 złote.
Metoda odwrotna
Metoda odwrotna polega na podzieleniu kwoty brutto przez odpowiednią stawkę VAT. Na przykład, jeśli chcemy obliczyć kwotę netto na podstawie kwoty brutto 123 złote przy stawce 23%, podzielimy 123 złote przez 1,23, co daje nam 100 złotych. W ten sposób możemy obliczyć kwotę netto na podstawie kwoty brutto.
Metoda VAT odliczalny
Metoda VAT odliczalny jest stosowana w przypadku, gdy chcemy obliczyć kwotę podatku VAT od kwoty brutto, a następnie odjąć tę kwotę od kwoty brutto, aby uzyskać kwotę netto. Na przykład, jeśli chcemy obliczyć kwotę netto na podstawie kwoty brutto 123 złote przy stawce 23%, najpierw obliczamy podatek VAT, czyli 123 złote pomnożone przez 0,23, co daje nam 28,29 złote. Następnie odejmujemy tę kwotę od kwoty brutto, co daje nam 94,71 złote.
Wykorzystanie funkcji w Excelu do obliczania podatku VAT
Excel oferuje wiele wbudowanych funkcji, które ułatwiają obliczanie podatku VAT. Poniżej przedstawiamy kilka przykładów:
Funkcja MNOŻENIE
Funkcja MNOŻENIE w Excelu pozwala na pomnożenie dwóch lub więcej liczb. Możemy jej użyć do obliczenia podatku VAT, mnożąc kwotę netto przez odpowiednią stawkę VAT.
Funkcja DZIELENIE
Funkcja DZIELENIE w Excelu pozwala na podzielenie jednej liczby przez drugą. Możemy jej użyć do obliczenia kwoty netto na podstawie kwoty brutto, dzieląc kwotę brutto przez odpowiednią stawkę VAT.
Funkcja ODEJMOWANIE
Funkcja ODEJMOWANIE w Excelu pozwala na odjęcie jednej liczby od drugiej. Możemy jej użyć do obliczenia kwoty netto na podstawie kwoty brutto, odejmując od kwoty brutto kwotę podatku VAT.
Wyzwania związane z obliczaniem podatku VAT w Excelu
Obliczanie podatku VAT w Excelu może być skomplikowane, zwłaszcza jeśli mamy do czynienia z dużą ilością danych. Poniżej przedstawiamy kilka wyzwań, z którymi możemy się spotkać:
Zmienne stawki VAT
W Polsce istnieje kilka różnych stawek VAT, które mogą się zmieniać w zależności od rodzaju towaru lub usługi. Musimy być świadomi tych zmian i aktualizować nasze arkusze w Excelu, aby uwzględnić nowe stawki VAT.
Złożone operacje
Obliczanie podatku VAT może wymagać złożonych operacji matematycznych, takich jak mnożenie, dzielenie i odejmowanie. Musimy być pewni, że nasze formuły w Excelu są poprawne i uwzględniają wszystkie niezbędne czynniki.
Przetwarzanie dużej ilości danych
Jeśli mamy do czynienia z dużą ilością danych, obliczanie podatku VAT może być czasochłonne. Musimy upewnić się, że nasze arkusze w Excel
Wezwanie do działania:
Aby obliczyć podatek VAT w Excelu, wykonaj następujące kroki:
1. Wprowadź wartość netto (bez VAT) do jednej komórki.
2. W drugiej komórce wpisz formułę, która pomnoży wartość netto przez stawkę VAT (np. 23%).
Przykład: =A1*0.23
3. Wynik obliczenia będzie wartością brutto (z VAT).
Utworzony link tagu HTML do strony „https://www.dlazdrowia24.pl/”:
https://www.dlazdrowia24.pl/